The app settings allow you to choose how resources are displayed in the app and whether your annotations are automatically synced. To locate the app settings, tap the menu icon in the upper left corner and choose 'App Settings'. Here are the settings you will find for the app:
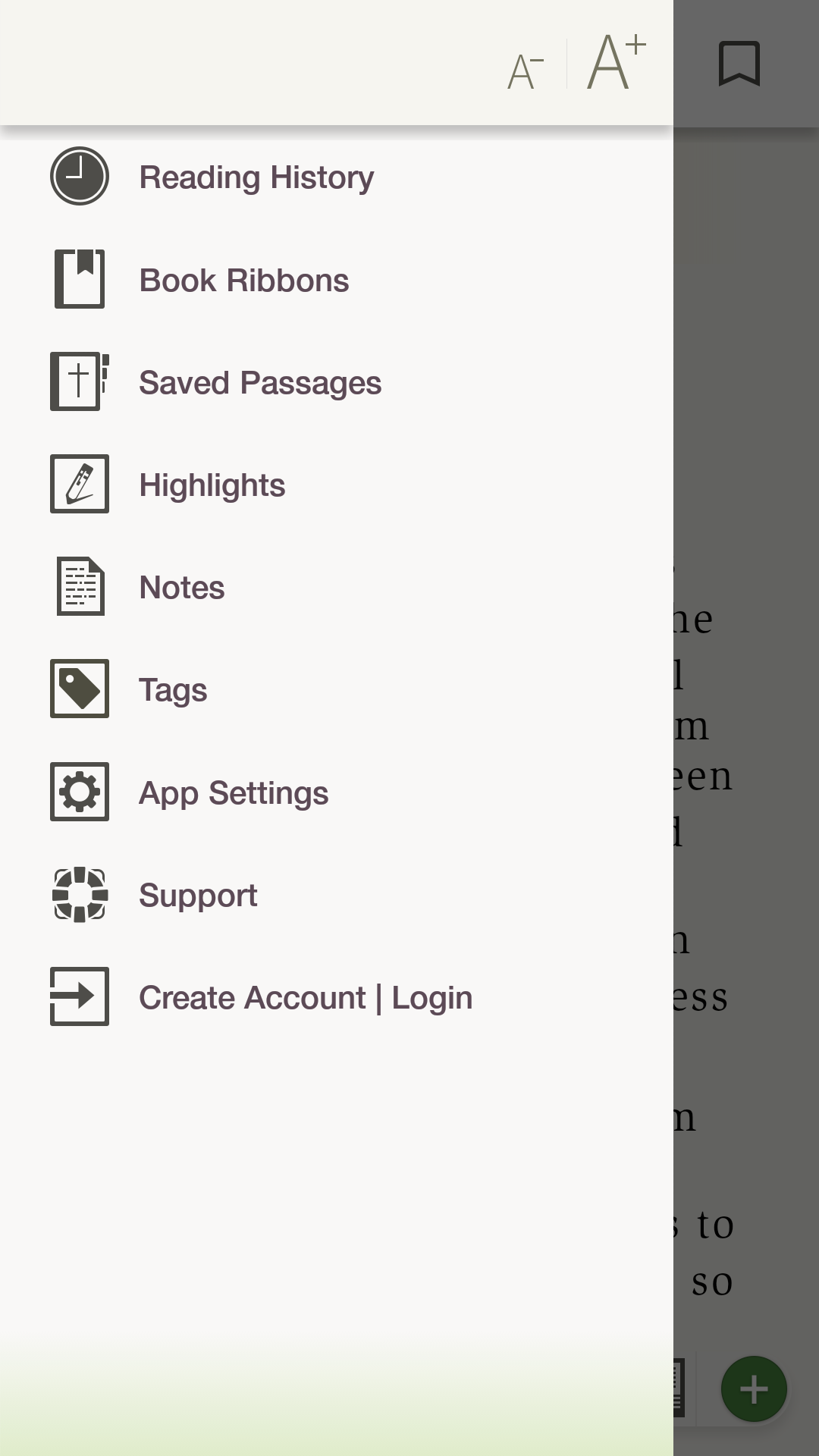
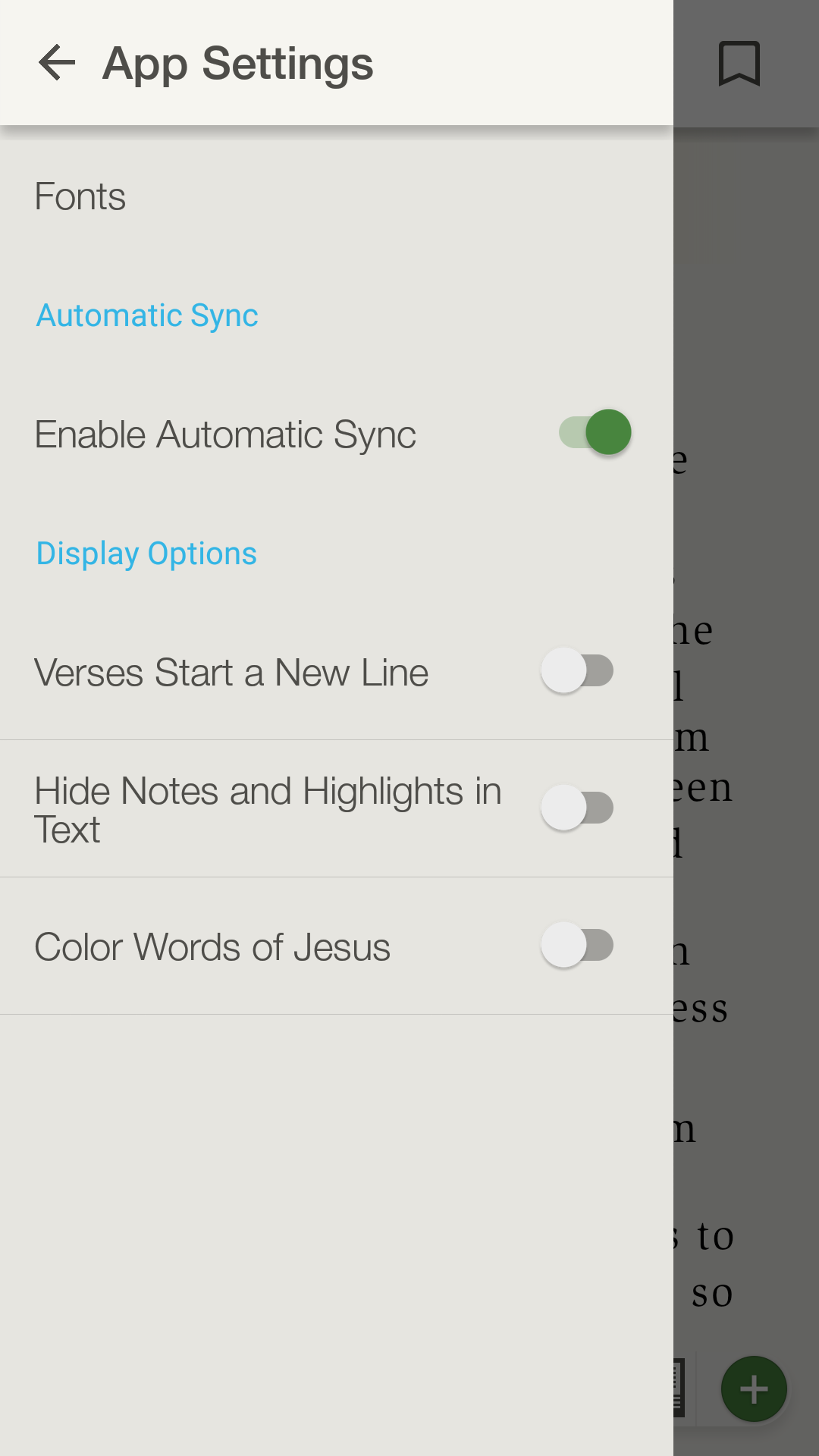
Fonts
By tapping the 'Fonts' option, you can choose a font that you would enjoy for your Bible text.
If you would like to change the size of your Bible text, you'll find two icons at the top of the main menu for this purpose.
Automatic Sync
Automatic sync enables the app to automatically sync your annotations (notes, highlights, etc.) to the Olive Tree servers. From this settings option, you can turn ‘Automatic Sync’ off and on.
Please note that for this option to work, you must have and be signed into an Olive Tree account.
Verses Start on a New Line
If you prefer that each verse start on a new line rather than appear in paragraph form, you can toggle this option on.
Hide notes and Highlights
If you find that your notes and highlights are distracting while reading your Bible, you can choose to hide them in the text. Your notes and highlights will still be present in the menu.
If your annotations are missing from the text, we suggest making sure that this setting is disabled.
Color Words of Jesus
While some users enjoy seeing Jesus' words in red, others may find the color difference distracting or difficult to read. This option allows you to disable the colored words of Jesus.
* Note: Photos on this page were taken from the NIV Zondervan Study Bible App, but apply to all Study Bible Apps.*