Creating Highlights
You can add a highlight to a word, phrase or verse.
To highlight a word, touch and hold your finger on the word you wish to highlight until the magnifying box pops up. Lift your finger and the selection menu will be displayed and the word you tapped on will be selected. From that menu, tap ‘Highlight’ and choose the highlight color.
To highlight a phrase, touch and hold your finger on one of the words you wish to highlight until the magnifying box appears. Use the blue pins around the word to select the phrase you want to highlight. To move a blue pin, touch and hold the round head of the pin and move it until the pins surround the text you want to highlight. Tap ‘Highlight’ and choose the highlight color.
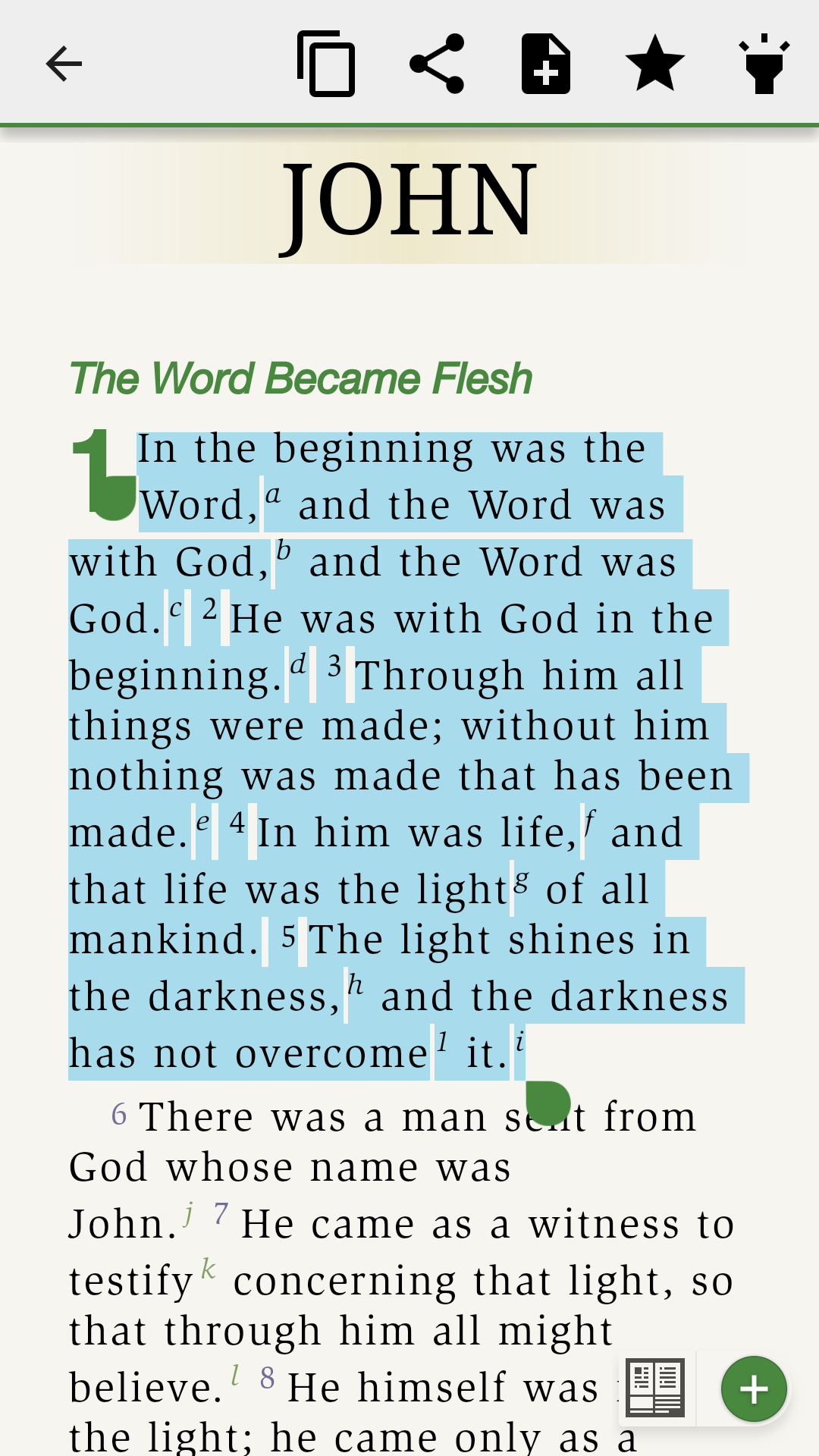
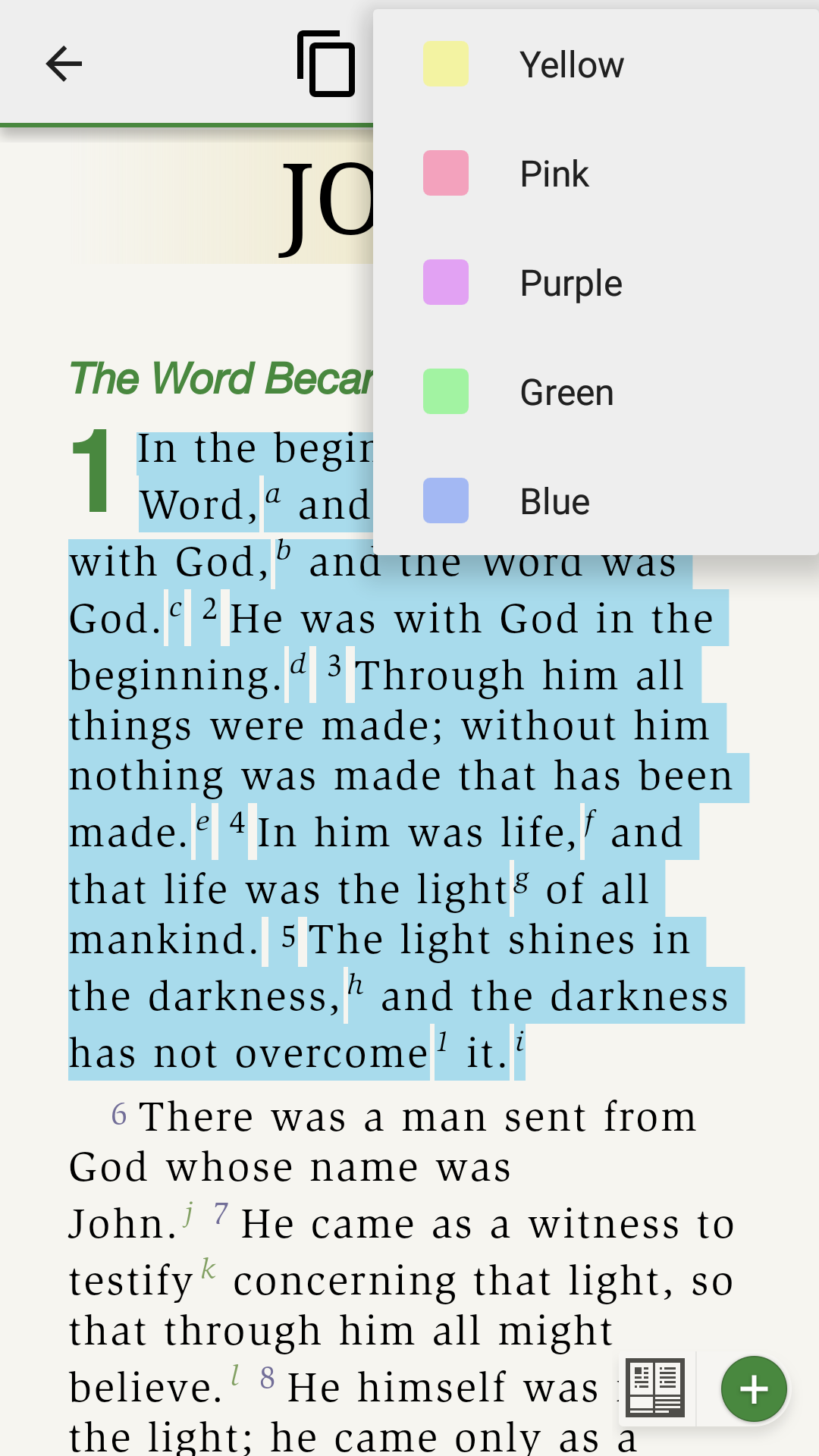
To highlight a single verse, tap on a verse number to get the pop-up menu. Tap 'Highlight' to get the edit highlight screen to appear. To save and add the highlight to your text, tap a color. The highlight will now appear in your Bible text.
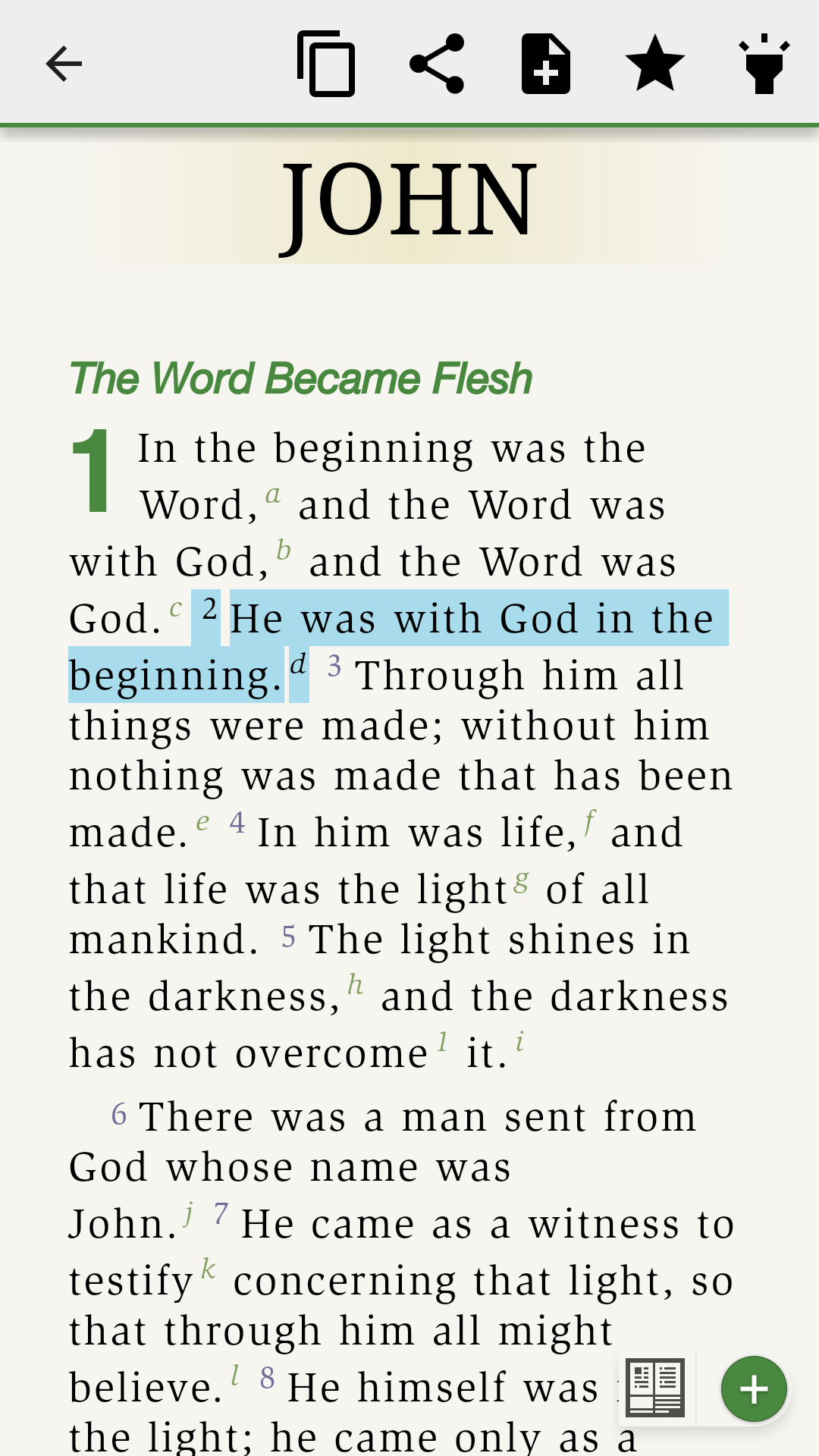
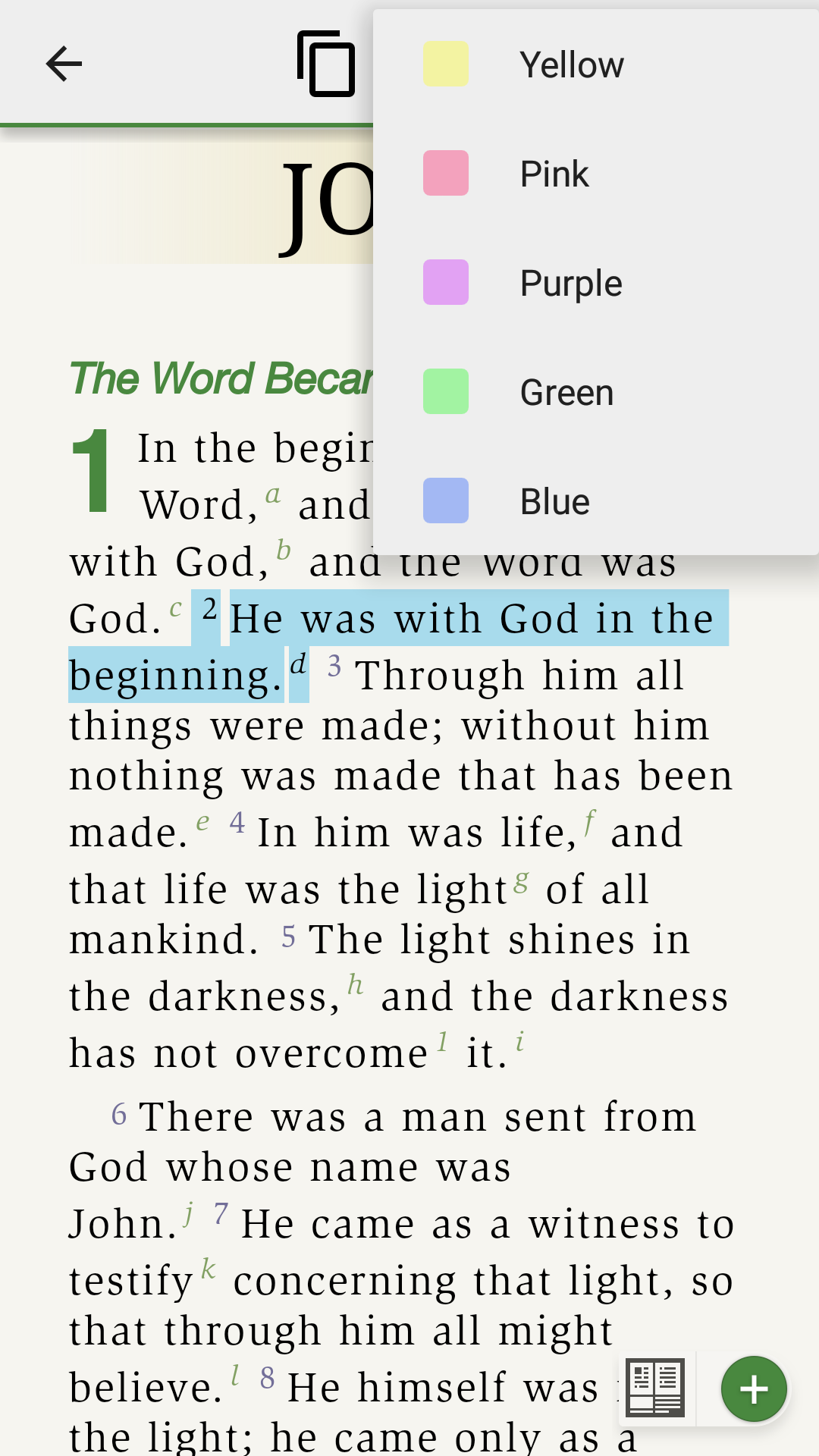
Accessing, Editing, and Deleting Highlights
To access all your highlights, tap the menu button in the upper left corner and tap ‘Highlights’. The first page you’ll see is a list of all the highlight colors available within the app. From here, you can either tap on a highlight color or on ‘All Highlighters’ at the bottom of the list.
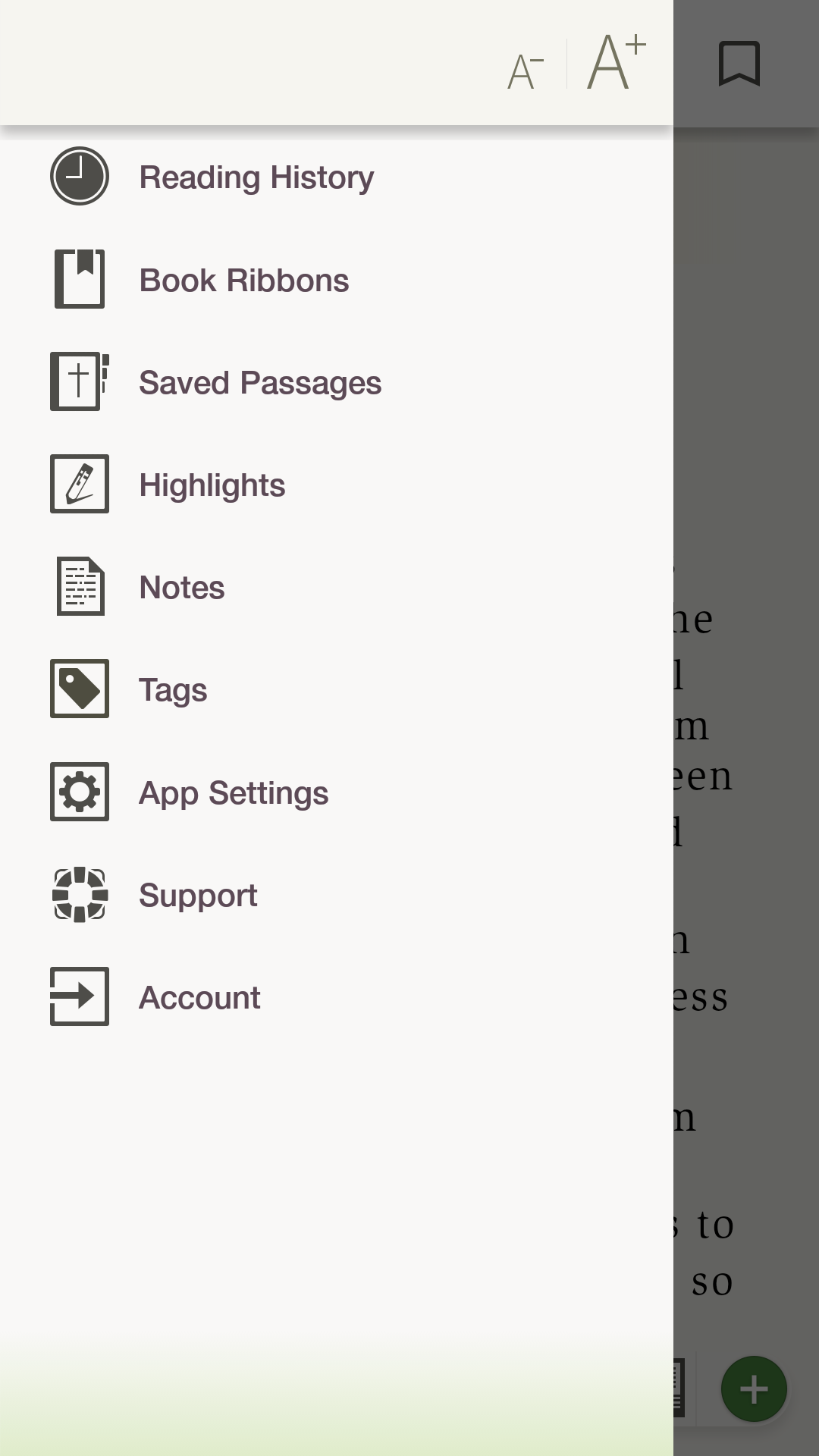
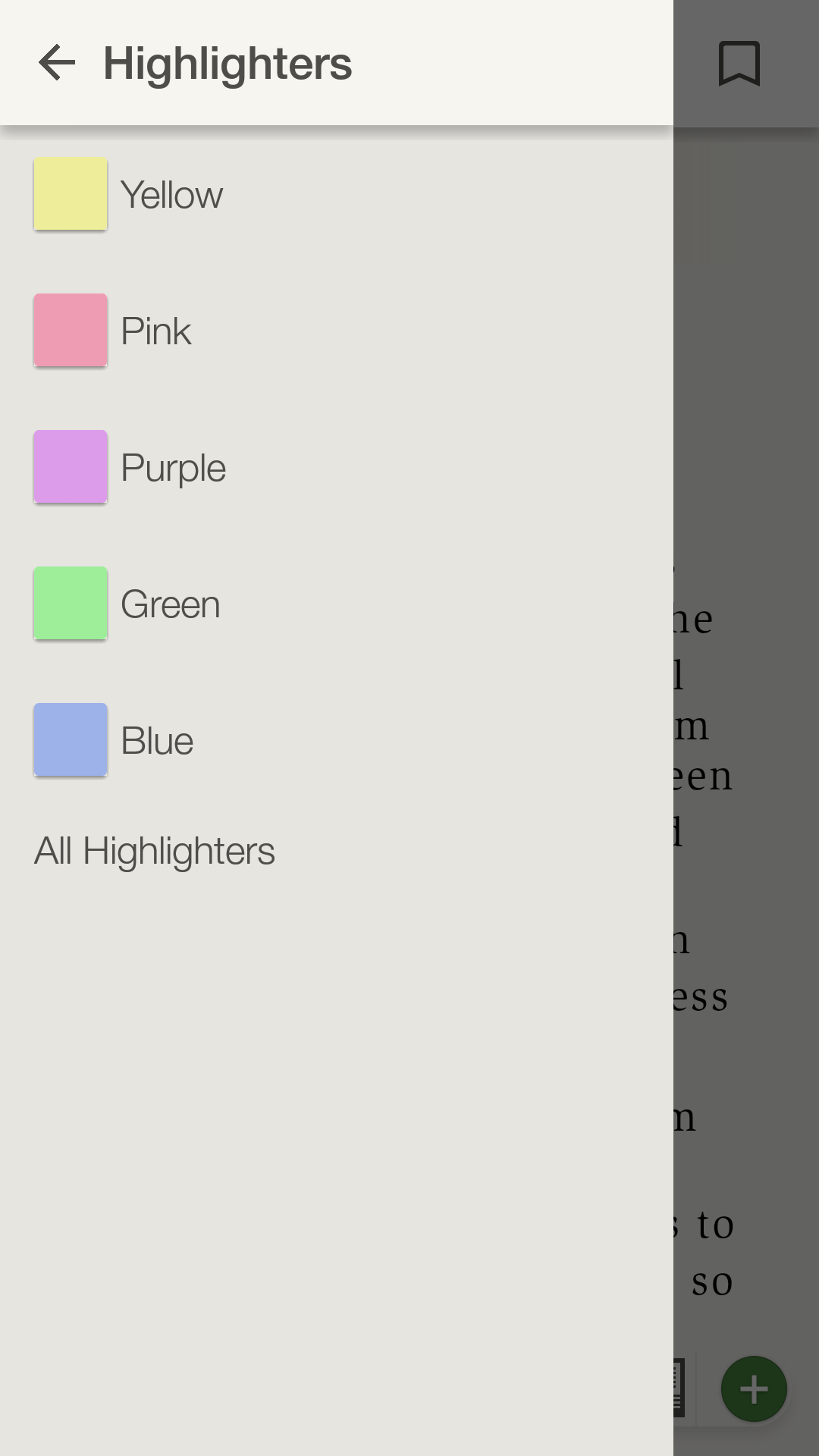
Tapping a highlight color will allow you to view the individual highlights for that particular color. Tapping ‘All Highlighters’ allows you to view every highlight you’ve made with every color. When you have a list of highlights open, you can tap on any highlight to open to the location of that highlighted text.
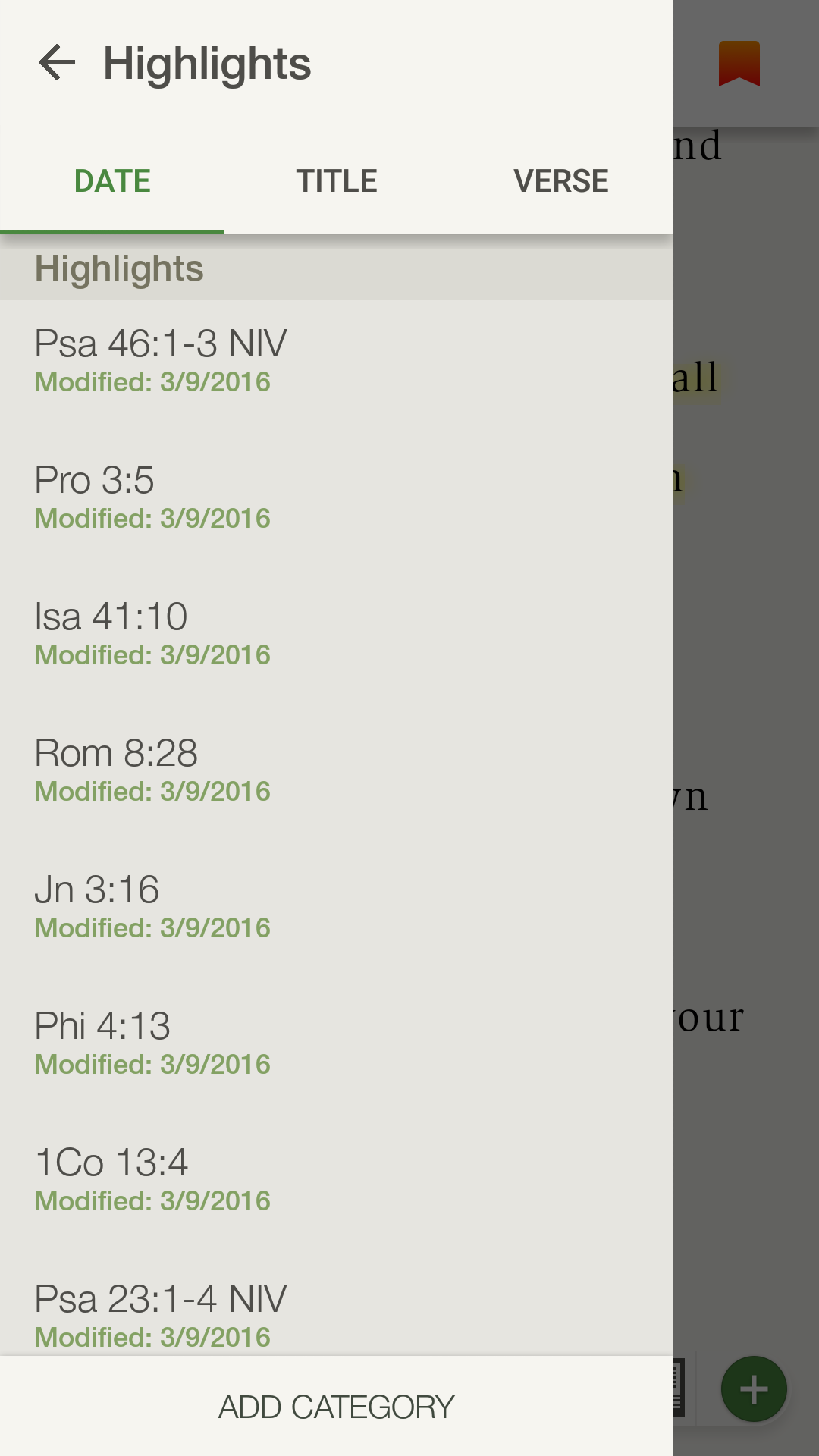
Tapping on the ‘i’ icon to the right of a highlight allows you to edit the label, category, highlighter and tags.
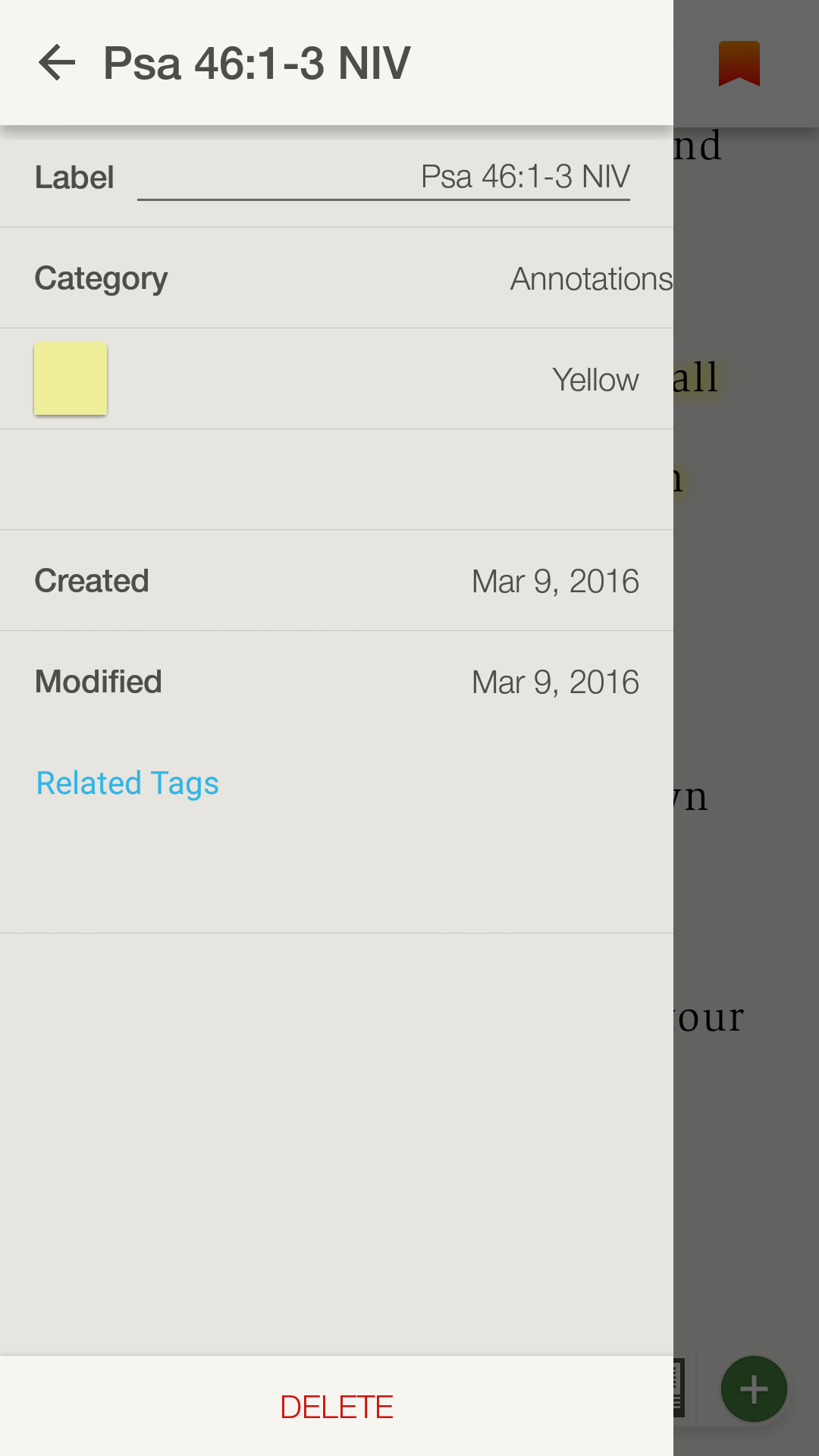
To delete individual highlights, tap a specific highlighter (e.g. blue or pink) or 'All Highlighters' and tap and hold the highlight you want to delete. Tap ‘Delete’ and ‘Delete’ again and the highlight will disappear.
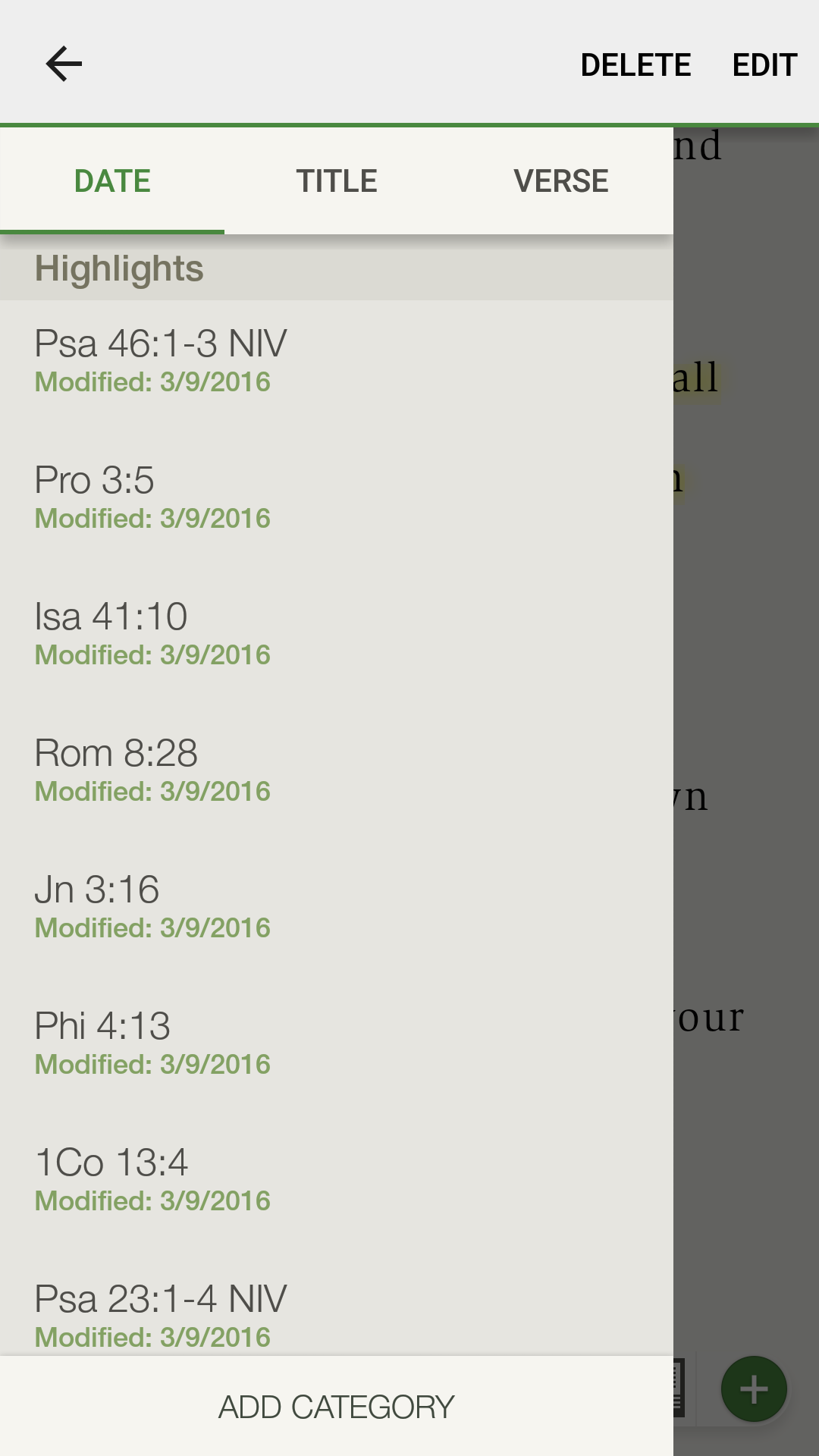
Customizing the Highlighters
You can customize your highlighters by tapping on the menu icon in the upper left corner and then on 'Highlights'. Tapping on the ‘i’ icon on a highlighter allows you to customize that particular highlighter. You can modify the highlighter’s label, type, intensity, and thickness. After you are done customizing the highlighter, tap on the arrow in the upper left corner to return to your list of highlighters. Your changes will be saved automatically.
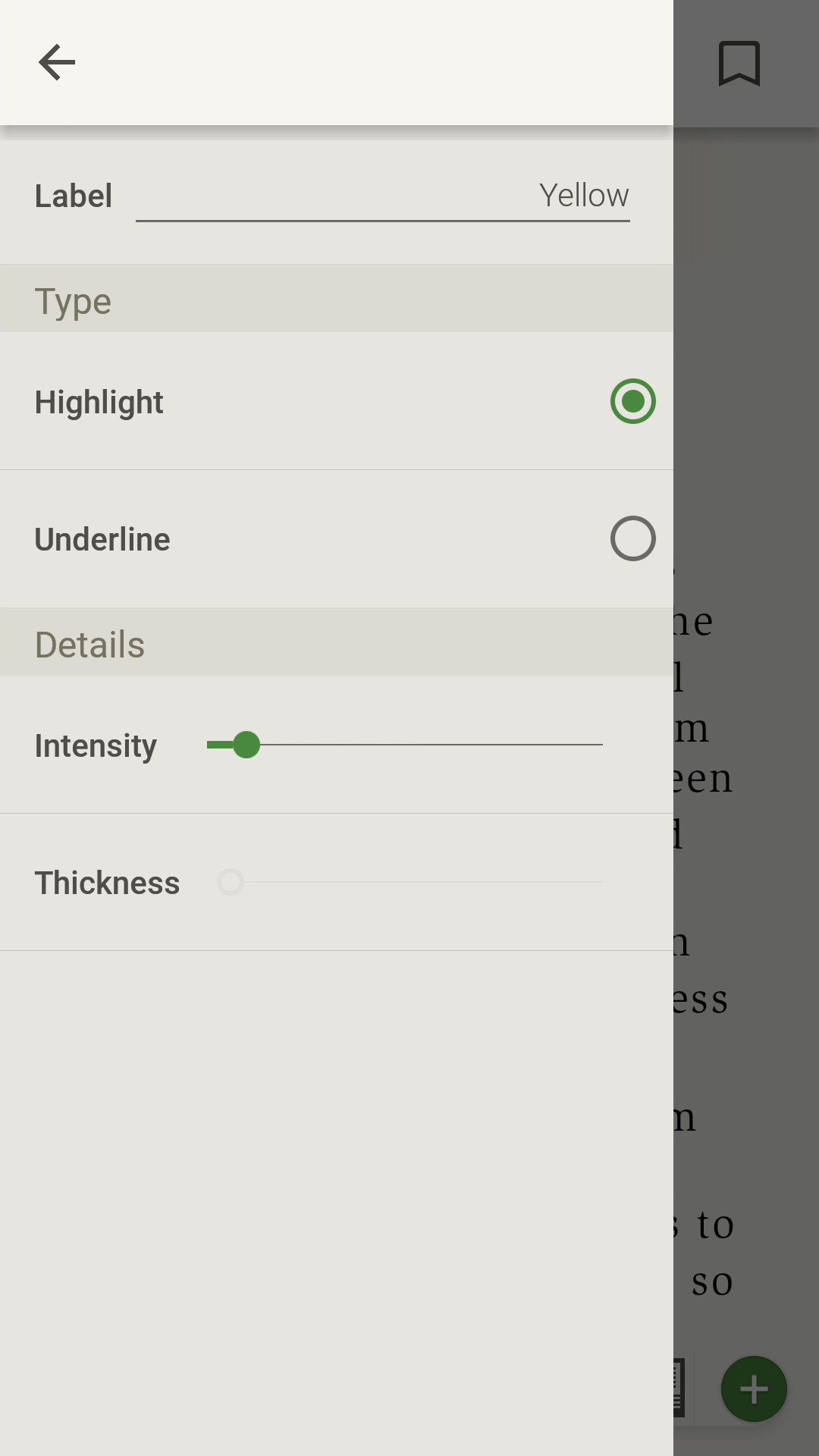
* Note: Photos on this page were taken from the NIV Zondervan Study Bible App, but apply to all Study Bible Apps.*